Data loss is a frustrating and annoying experience that many of us have encountered at some point in our lives. Whether it’s accidental file deletion, formatting of a storage device, or a system crash, the loss of valuable data can be devastating. Fortunately, there are data recovery tools like Recuva that can help you recover your lost files and give you a second chance. In this comprehensive guide, we’ll dive into Recuva and explore its features, usage, and best practices to maximize your chances of successful data recovery.

What is Recuva?
Recuva is a powerful and user-friendly data recovery software developed by Piriform, the company behind popular tools like CCleaner. Recuva is designed to recover deleted files from a variety of storage devices, including hard drives, solid-state drives, USB drives, memory cards, and more. Whether you accidentally delete important documents, photos, videos, or other types of files, Recuva can scan your media and try to recover it.
Important Features Of Recuva:
As we have discussed earlier Recuva is a popular data recovery software developed by Piriform that offers a range of powerful features to help users retrieve their lost or deleted files. Here are the key features of Recuva:
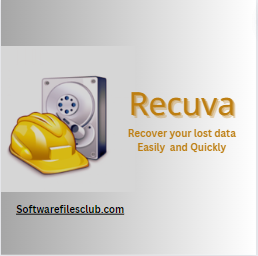
Recover files from multiple sources:
Recuva can recover files from a variety of storage devices, including hard drives, SSDs, USB drives, memory cards, and more. It supports FAT, exFAT, NTFS, and even some special file formats, making it versatile for different media.
User-friendly interface:
The software has a clean and intuitive interface that allows beginners and advanced users to navigate the recovery process.
Quick and Deep Scan Modes:
Recuva offers two scanning options – Quick Scan and Deep Scan. Quick Scan is faster and looks for recently deleted files, while Deep Scan is more thorough and looks for traces of deleted files on the entire drive. A deep scan increases the chances of recovering additional files but may take longer.
Advanced File Filtering:
Users can filter search results by file type to refine the scan and quickly find the specific files they want to recover. This feature saves time and ensures that only relevant files are displayed.

Secure file deletion:
In addition to data recovery, Recuva also offers secure file deletion. It allows users to permanently delete sensitive files and ensure that they cannot be recovered by any data recovery software.
Preview Option:
Before recovering files, Recuva allows users to preview certain file types, such as images, documents, and videos. This helps users verify the integrity of the file and ensure that they are recovering the correct data.
Restore to Custom Locations:
Recuva gives users the flexibility to choose a custom location to store recovered files. This prevents the possible overwriting of other data on the hard drive and ensures safe data recovery.
Portable version:
Recuva offers a portable version that can be used from a USB drive without installation. This is especially useful if you want to recover data from a computer where software installation is not possible or prohibited.
Regular software updates:
Piriform, the developer of Recuva, offers regular software updates. These updates often include bug fixes, performance improvements, and compatibility improvements that ensure the tool stays up-to-date with the latest technologies and operating systems.

Free version available:
Recuva is available in both free and paid versions. The free version offers many important data recovery features, making it a valuable tool for casual users or those with limited recovery needs.
Precautions Before Data Recovery:
Before you begin the data recovery process with Recuva or any other data recovery software, there are several important precautions you should take to maximize your chances of successful data recovery and avoid potential complications. These precautions include:
- Stop using the affected disk: Immediately stop using the storage device from which you lost data. Continuing to write new data to the disk can overwrite deleted files, making them unrecoverable.
- Avoid entering new information: Avoid installing new software, saving files, or modifying the drive. Minimize disk space to avoid overwriting data.
- Booking considerations: Before data recovery, check if you have a recent backup of the lost files. If you have a backup, restore your data from there so you don’t have to rely solely on data recovery software.
- Determine the source of data loss: Determine the cause of data loss, whether it was accidental deletion, formatting, system crash, or any other reason. Understanding the source can help tailor the data recovery method.
- Create a disk image (optional): If you suspect that the drive is faulty or physically damaged, consider creating an image before proceeding with the data. A disk image preserves the current state of the drive, allowing for safer recovery attempts.
- Check the status of the faulty disk: Before restoring, check the health of the storage device using disk diagnostic tools or SMART data (Self-Monitoring, Analysis, and Reporting Technology). Serious hardware problems may require professional data recovery services.
- Restore to another drive: Choose a safe destination to save the recovered files. Avoid restoring files to the same drive from which they were lost.
- Prepare for a partial recovery: Data recovery is not always 100% successful. So you should be ready for incomplete or partial recovery.

By following these precautions, you can protect your data and ensure smoother and more efficient data recovery with Recuva.
Using Recuva: A Step-by-Step Guide:
Before starting the recovery process, there are some precautions to take to maximize data success:
Step 1: Stop writing to the problem drive:
If you have lost data from a particular storage device, avoid writing new data to it. Any data written after deletion may overwrite the lost files, making them unrecoverable.
Step 2: Back up your important files:
Backing up your data regularly is a good practice to minimize data loss. If you have a recent backup, you can recover your lost files from there.
Step 3: Download and Install Recuva:
You can download Recuva from the official website (https://www.ccleaner.com/recuva). Both free and paid versions are available, but the free version should suffice for most basic recovery needs.
Step 4: Select the type of files to recover:
After launching Recuva, you will be asked to select the type of files you want to recover (eg images, music, documents, videos, etc.). If you’re not sure, select “All files” for a more comprehensive search.
Step 5: Select a location to scan:
Then select the drive or specific location where you lost your files. If you are not sure which station to select, you can check all connected stations by selecting “Not sure”.

Step 6: Start the scan:
Click the “Scan” button to start the scan. Recuva first performs a quick scan and then a deep scan if necessary, which may take more time.
Step 7: Check the scan results:
When the scan is complete, Recuva will display a list of files to recover. You can sort files by file name, path, size, or condition to find the files you want to recover.
Step 8: Preview and restore:
Before restoring files, you can use the built-in preview option to make sure you select the right files. When you’re sure, click the “Recover” button, choose a safe place to save the recovered files, and let Recuva work its magic.
Best Practices and Tips for Data Recovery with Recuva:
- Act quickly: The sooner you use Recuva after data loss, the better the chance of successful recovery. Avoid using this disk until the recovery is complete.
- Avoid installing Recuva on that drive: Installing Recuva on the same drive where you lost your data can overwrite deleted files, making them unrecoverable.
- Check file health: Recuva provides information about the status of each file (Excellent, Bad, Very Bad ). For better success, focus on recovering files in better conditions.
- Save recovered files to another drive: You can avoid overwriting data by saving recovered files to another storage device.
- Try the deep scan: If the quick scan doesn’t give you the results you want, try the deep scan mode.
- Filter file types smartly: Use the file type filter option when searching for specific files to speed up the recovery process. Watch the following youtube video for more details:
Potential Pros and Cons:
Recuva is a popular data recovery software that offers various benefits and features. However, like any tool, it also has its limitations. Let’s explore the pros and cons of Recuva:
Advantages:
- User-friendly interface: Recuval has a simple and intuitive interface that makes it accessible to both beginners and advanced users. A step-by-step process guides users to recover data effectively.
- Versatility: Recuva supports a variety of storage devices, including hard drives, SSDs, USB drives, memory cards, and more. It can recover different types of files, which makes it versatile for different data loss scenarios.
- File Type Filtering: The software allows users to filter search results by file type, making it easy to quickly find specific files. This feature saves time and ensures that users find the information they need.
- Preview option: Recuva offers a preview option for certain file types, such as images and documents. It allows users to verify the integrity of files before restoring them.
- Deep Scan Mode: Recuva’s Deep Scan Mode performs a deep scan, increasing the possibility of recovering additional files even from damaged or formatted drives.
- Secure file deletion: Recuva’s secure file deletion ensures that sensitive files can be permanently deleted without leaving a trace.
- Regular updates: Piriform, the developer of Recuva, offers regular updates to the software, improving its performance, compatibility, and security.
- Free version available: Recuva offers a free version with essential data recovery, making it accessible to those on a budget or occasional recyclers.

Disadvantages:
- Not 100% successful: Like all data recovery software, Recuva cannot guarantee 100% success in all data recovery scenarios. If the files are overwritten or the media is severely damaged, recovery may not be possible.
- Limited customer support: Although Recuva is user-friendly, access to comprehensive customer support can be limited, especially for users of the free version. Deep scan can be difficult: Deep scan mode can take a long time, especially for larger drives. Users can be patient during this process.
- No Mac version: As of September 2021, as far as I know, Recuva is only available for Windows systems, and there is no official version for macOS or Linux.
- Bundled software: During the installation process, the free version of Recuva may offer additional software or a browser. Users should be careful during installation to avoid accidentally installing unwanted software.
- Limited recovery of file fragments: Recuva may have difficulty recovering files that are highly fragmented or whose data is scattered across the storage medium.
- Possible false positives: Recuva may show some deleted files as unrecoverable or corrupt in the scan results, leading to false positives.
Conclusion:
Recuva is a reliable and user-friendly data recovery software with several advantages such as versatility, ease of use, and regular updates. However, users should be aware of its limitations, as 100% successful data recovery cannot be guaranteed in all scenarios. It’s still a valuable tool for recovering lost or deleted files, but after data loss, it’s important to act quickly and take precautions to maximize your chances of a successful recovery. In addition, regular backup of important data is very important to avoid serious data loss. Remember, data recovery is not always guaranteed, especially if the data has been overwritten or is severely damaged. Therefore, prevention is key, and maintaining regular backups of your important files is essential to safeguard against data loss disasters.
Data recovery tools like Recuva are effective in many cases, but they may not recover all lost data. If your data is extremely important or you have critical situations, consider seeking the help of professional data recovery services.
Some Frequently Asked Questions(FAQs)
Q: Can Recuva recover data from an SSD?
A: Yes, Recuva can recover data from solid-state drives (SSDs) as well as traditional hard drives. However, the success rate might vary depending on the SSD’s internal TRIM and garbage collection processes.
Q: How long does the data recovery process with Recuva take?
A: The time required for Recuva to recover data depends on several factors, such as the size of the storage, the selected scan mode (quick or deep), and the number of deleted files. A deep scan may take longer but provides more comprehensive results.
Q: Can Recuva recover files from a physically damaged drive?
A: Recuva may be able to recover data from mildly damaged drives, but severe physical damage might require specialized hardware and expertise offered by professional data recovery services.
Q: Can Recuva recover data from an encrypted drive or container?
A: Recuva may not be able to recover data from an encrypted drive or container if the encryption keys are lost or the encryption is strong enough to prevent data access without the appropriate credentials.
Q: Can I recover data that was deleted a long time ago?
A: The chances of recovering long-deleted data depend on several factors, including how much new data has been written to the drive since it was deleted. The faster you try to recover data, the better the chance of success.