What Is Microsoft OneNote?
The digital note-taking program Microsoft OneNote was created by Microsoft. Users can arrange their notes into notebooks and sections and take notes in a variety of formats, including text, photos, audio, and video. With the aid of OneNote, users may gather and keep track of information from various sources, including web pages, documents, and emails. It may be used with a variety of operating systems, including Windows, macOS, iOS, and Android, and it can also be accessible using web browsers. Real-time collaboration, handwriting recognition, and connection with other Microsoft Office programs are further features available.
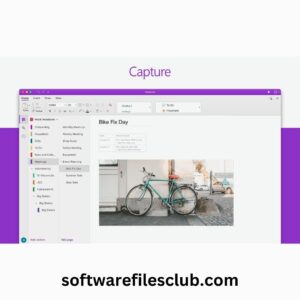
Features of Microsoft OneNote:
OneNote also provides a number of collaboration tools, such as sharing notebooks and real-time co-authoring. Users can invite other users to join a notebook collaboration, and any modifications made by one user will be instantly synced with the other users. Because of this, OneNote is a fantastic tool for teamwork and group tasks. We’ll talk about the best instructions for Microsoft OneNote usage for students in this article.
Getting Started with OneNote:
Before using OneNote, students must have a Microsoft account. They can make a free account if they don’t already have one. They can download OneNote via the Microsoft website or the app store after creating an account. OneNote is available for free for most users, but certain advanced features may require a subscription to Microsoft 365.
Creating a Notebook:
After installing OneNote, students can create a new notebook to store their notes. They can do this by clicking on “File” and then “New Notebook.” They can choose a name for their notebook and pick a location to save it. It permits students to make multiple notebooks, each with its own set of sections and pages.
Organizing Notes:
Students can arrange their notes using a variety of features in OneNote. For instance, they can divide content into categories in their notebooks by creating sections. They can make pages to keep their notes in each section. Additionally, they can use tags to annotate their notes with keywords that will make them simpler to locate in the future.

Taking Notes:
OneNote offers a range of tools for taking notes. Students can use the typing feature to type their notes, or they can use a stylus to write or draw directly on their device’s screen. They can also use the audio and video recording feature to record lectures or discussions.
Collaborating with Others:
OneNote allows students to collaborate with others by sharing their notebooks. They can invite other students or teachers to view or edit their notebooks. This is useful for group projects or for sharing notes with classmates who may have missed a class.
Integrating with Other Apps:
It can integrate with other apps, such as Outlook, Word, and Excel. This means that students can easily transfer information between these apps and OneNote. For instance, they can send an email to OneNote or import data from Excel.
Using OneNote on Mobile Devices:
Students can access their notes from any location thanks to OneNote’s availability for mobile devices. They can check their previous notes or add new ones using the smartphone app. Another tool in OneNote is called “Office Lens,” which enables users to scan documents or whiteboards and store the results as photographs.
Using OneNote for Research:
OneNote is a superior research tool. It can be used by students to save and arrange their research resources, including articles, pictures, and links. Additionally, they can utilize the tagging feature to categorize their research materials with keywords to make it simpler to locate them later.
Using OneNote for Study Planning:
OneNote is also useful for study planning. Students can use it to create a study schedule and set reminders for upcoming tests or assignments. They can also keep track of their tasks and due dates using the to-do list tool.
Backing Up OneNote:
It is essential to back up OneNote regularly to avoid losing important notes. OneNote offers several backup options, such as saving notebooks to OneDrive or exporting notebooks as PDF files.

Here are Some Tips for Making the Most of OneNote:
- Use templates: For various note kinds, such as meeting notes, project plans, and study guides, OneNote provides a variety of templates. Instead of beginning from scratch each time, you may use these templates to save time and improve productivity.
- Customize your notebook: You can customize your notebook by adding sections, pages, and subpages. This allows you to organize your notes in a way that makes sense to you and makes it easier to find what you’re looking for.
- Use tags: Tags are a powerful feature of OneNote that allow you to label your notes with keywords. This makes it simpler to search for precise notes and information.
- Take advantage of keyboard shortcuts: OneNote offers a number of keyboard shortcuts that might make your work go more quickly and effectively. For instance, pressing “Ctrl” and “N” can instantly generate a new page.
- Use handwriting recognition: If you prefer to write your notes by hand, OneNote offers handwriting recognition that can convert your handwriting into text. This makes it easier to read and search your notes.
- Sync your notes: You can access your notes from any location thanks to OneNote’s ability to sync your notes across several devices. To ensure that your notes are always up to date, make sure to enable synchronization.
- Use audio and video recording: It always allows you to record audio and video, which is helpful for capturing lectures or discussions. You can likewise take pictures and screenshots and add them to your notes.
- Backup your notes: Regularly backing up your notes is essential to prevent the loss of crucial information. OneNote has a number of backup options, including the ability to export notebooks as PDF files or save them to OneDrive.
Why Should We Use Microsoft Onenote?
Microsoft OneNote is a powerful note-taking application that can be used for a wide range of purposes, such as organizing your thoughts, capturing ideas, and collaborating with others. Here are some specific reasons why you might want to use OneNote:
- Organize your notes: OneNote allows you to create different notebooks for different subjects, and within each notebook, you can create pages and sections to organize your notes in a hierarchical way.
- Capture ideas: Even if you don’t have enough time to completely develop an idea or thinking, OneNote allows you to swiftly write things down. To give your notes additional context, you may also include pictures, audio recordings, and video clips.
- Collaborate with others: OneNote permits you to share your notes with others and work on them collaboratively in real-time. Thus making it a significant tool for group projects, team meetings, and brainstorming sessions.
- Access your notes from anywhere: OneNote is a cloud-based application, which means that your notes are synced across all your devices, and you can access them from anywhere with an internet connection.
- Customize your notes: OneNote provides a range of formatting and styling options, allowing you to customize your notes to suit your needs. You can change the font size and color, add bulleted lists, and even create tables.
Microsoft OneNote Usage & Handwriting To Text:
Microsoft OneNote has a handwriting-to-text conversion feature that allows you to convert your handwritten notes into typed text. Here’s how to use the handwriting-to-text feature in OneNote:
- Create a new page in OneNote by opening it.
- To make notes on the paper, write using a stylus or your finger.
- From the Draw tab of the ribbon at the top of the screen, choose the Lasso Tool.
- The handwritten notes you want to convert to text should be enclosed in a circle.
- Select the notes, then select the Ink to Text option under the Draw tab.
- Your handwritten notes will be instantly converted into typed text by OneNote.
Note that the handwriting-to-text feature in OneNote may not always accurately recognize all handwritten text, especially if your handwriting is difficult to read. However, OneNote provides some options to correct and edit the converted text if necessary. You can select the converted text and make any necessary corrections directly on the page or in the sidebar on the right-hand side of the screen.
You can also watch this youtube video to learn Microsoft Onenote usage if you are a beginner
Pricing of Microsoft OneNote:
Microsoft OneNote is available for free as part of the Microsoft Office suite of applications. This means that if you have a subscription to Microsoft 365, you can download and use OneNote on all your devices without any additional cost.
If you don’t have a Microsoft 365 subscription, you can still use the OneNote app for free on Windows, Mac, iOS, and Android devices. However, there are some limitations to the free version of OneNote, such as a smaller storage capacity and some missing features like password protection, version history, and the ability to customize tags.
There is also a OneNote for Business version available with more progressive features, such as integration with other Microsoft applications like Teams and SharePoint. This version is included in some of the Microsoft 365 plans, such as Microsoft 365 Business Standard and Microsoft 365 Apps for Enterprise.
Overall, the pricing of OneNote depends on the specific version you choose and whether you have a subscription to Microsoft 365. However, the basic version of OneNote is available for free and offers many powerful features for note-taking and organization.
Conclusion For Microsoft Onenote Usage:
In conclusion, OneNote is a great tool for students who wish to compile all of their study materials and notes in one location. Students may easily take notes, collaborate with others, integrate with other apps, and retrieve their notes from anywhere thanks to a variety of features that OneNote offers. Students can use OneNote to its full potential and streamline their note-taking by sticking to the advice provided in this comprehensive tutorial.
OneNote is particularly useful for students who take classes that require extensive note-taking, such as science, technology, engineering, and math (STEM) courses. With OneNote, students can easily create diagrams, graphs, and other visual aids that help them understand complex concepts. They can also record lectures and discussions using the audio and video recording features. Thus, making it easy to examine the information afterward.

Overall, OneNote is a powerful and versatile tool. That can help students stay organized, productive, and on top of their studies. Whether used for note-taking, research, or study planning, OneNote is an indispensable tool for any student looking to excel academically. By mastering the features outlined in this guide, students can unlock the full potential of OneNote and take their note-taking game to the next level.
Some Frequently Asked Questions
Q: What platforms does Microsoft OneNote support?
A: Microsoft OneNote is available on Windows, macOS, iOS, Android, and via the web.
Q: Is Microsoft OneNote Usage free?
A: Yes, Microsoft OneNote usage is free to use, with no purchase or subscription required.
Q: Can I use Microsoft OneNote without an internet connection?
A: Yes, you can use OneNote without an internet connection. Any changes made to your notes will be synced once you reconnect to the internet.
Q: How can I organize my notes in Microsoft OneNote?
A: OneNote includes a number of tools to help you organize your notes, including as notebooks, sections, pages, and tags. You can also search for certain keywords or phrases to find the notes you require quickly.
Q: Can I share my Microsoft OneNote notes with others?
A: Yes, you will be able to share your OneNote notes with others via email or by granting them access to the notebook. You can also collaborate in real-time with others who have access to the notebook.
Q: Can I insert images or other media into my OneNote notes?
A: Yes, you can insert images, audio and video files, tables, and other media into your OneNote notes.
Q: Can I use Microsoft OneNote for task management?
A: Yes, Microsoft OneNote usageoffers task management features. Which includes the ability to create to-do lists, set reminders, and assign tasks to specific team members.
Q: Can I customize how my OneNote notes look?
A: Yes, Microsoft Onenote Usage allows you to customize the appearance of your notes. Only by choosing from a variety of themes and colors, as well as by adjusting font sizes and styles.
