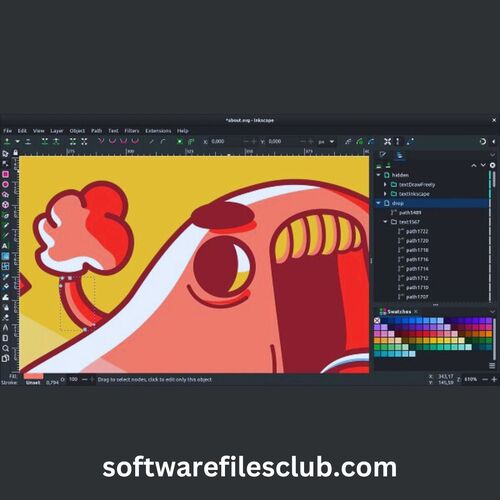In today’s digital age, visual branding has become more important than ever. A well-designed logo and other visual elements can help businesses establish a strong brand identity and make a long-lasting impact on their audience. One tool that has gained popularity among graphic designers and artists for creating vector graphics is Inkscape. In this article, we will explore the features and benefits of Inkscape, and how it can be used to create professional and visually appealing designs.

What is Inkscape?
Inkscape is a free, open-source vector graphics editor widely used to create logos, illustrations, icons, and other scalable graphics. It is open for Windows, Mac, and Linux operating systems, making it accessible to a wide range of users. Inkscape uses Scalable Vector Graphics (SVG) as its native file format, which allows for unlimited scaling without any loss of quality.
Features of Inkscape:
For the creation and editing of vector graphics, Inkscape offers a large selection of resources and features, such as drawing tools, text tools, path editing tools, color and gradient options, layers and groups functionality, and a variety of filters and effects. It supports many file formats, which includes SVG (Scalable Vector Graphics), which is a standard vector graphics format used on the web, as well as other formats such as PNG, JPEG, PDF, and EPS. Here are some magnificent characteristics of Inkscape:
Vector Graphics:
Inkscape uses vector graphics, which means that all the objects created in Inkscape are based on mathematical equations that define their shapes. This makes it possible to create artwork that is scalable and can be resized without losing quality, making it perfect for a variety of uses, including print and web design.

SVG Support:
Inkscape is based on the SVG (Scalable Vector Graphics) standard, which is an XML-based vector image format widely used on the web. This makes Inkscape compatible with other SVG editors and web browsers, allowing for seamless integration with web design workflows.
Drawing Tools:
Inkscape provides a wide range of drawing tools that allow for the creation of complex shapes and paths. These include basic shapes like rectangles, circles, and polygons, as well as advanced tools like the Bézier Pen tool for creating custom curves and paths. Inkscape also offers a freehand drawing tool that allows for the creation of organic shapes and illustrations.
Path Editing:
Inkscape offers powerful path editing tools that allow for precise manipulation of paths, nodes, and handles. Users can modify the shape of paths, adjust their curvature, move and delete nodes, and convert between different types of nodes. This provides fine-grained control over the design process and allows for the creation of intricate artwork.
Layers:
To organize and manage complex artwork, Inkscape supports layers, which function similarly to transparent sheets that can be piled on top of one another. Layers can be locked, hidden, rearranged, and edited independently, providing flexibility and control over the design process. This allows for the creation of complex illustrations with multiple elements that can be easily managed and edited.
Text Support:

Inkscape offers a variety of text tools that allow for adding text to artwork. Users can create multi-line text, flow text along a path, and even apply text on shapes. Text can be styled with different fonts, sizes, colors, and effects, allowing for the creation of visually appealing typography in designs.
Gradient and Pattern Fills:
Inkscape provides gradient and pattern fill options, allowing for the creation of visually appealing designs with customizable color blends and repeating patterns. Users can create linear, radial, and conical gradients with custom colors, opacity, and blending modes. In addition, Inkscape offers a wide range of built-in patterns and allows for creating custom patterns for filling shapes.
Live Path Effects:
Inkscape has a unique feature called Live Path Effects, which allows for applying a wide range of non-destructive effects to paths. Users can apply various effects like blur, distortions, and transformations to paths, which remain editable even after they are applied. This provides a flexible and non-destructive way to apply visual effects to the artwork.
Export Options:
Inkscape offers a variety of file formats for exporting artwork, including SVG, PNG, PDF, EPS, and many more. Users can choose from various export options, such as resolution, anti-aliasing, and background transparency, allowing for fine-tuning the output according to specific requirements. Inkscape also offers an export dialog that previews the exported artwork, making it easy to verify the output before saving.
Extensions:

Inkscape has a powerful extension system that allows for adding custom functionality and features to the software. Users can install and use a wide range of available extensions, such as text effects, color palettes, image filters, and more. This extensibility allows for extending Inkscape’s capabilities and modifying the software to fit particular requirements.
Customizable Interface:
Inkscape offers a customizable user interface that allows users to tailor the workspace to their preferences and workflows. Users can rearrange and dock panels, and create custom.
Step-by-Step Tutorial: Creating a Logo with Inkscape:
Now let’s walk through a step-by-step tutorial on how to create a professional logo using Inkscape.
Step 1: Setting up Your Canvas
Open Inkscape and initiate a new document by proceeding to File > New. Set the canvas size and orientation according to your requirements. For a logo, it’s recommended to use a square canvas with a minimum resolution of 300 pixels per inch (PPI) for high-quality results.
Step 2: Sketching Your Logo
Before you begin creating your logo, it’s a good idea to sketch out your ideas on paper or digitally. This will assist you in visualizing your design and making it easier to create in Inkscape. Once you have a rough sketch, you can use it as a reference while creating your logo in Inkscape.
Step 3: Creating Basic Shapes
In Inkscape, you can design fundamental shapes, like rectangles, circles, and polygons, using the shape tools in the toolbar. Choose the appropriate shape tool and tap on the canvas to make a shape. You can then resize, rotate, and modify the shape using the selection and transformation tools.
Use these basic shapes to create the foundation of your logo design. For example, you can create a rectangle as the base of your logo and then add circles or polygons on top of it to create different elements of your logo.
Step 4: Customizing Shapes and Adding Text
Once you have created the basic shapes for your logo, you can customize them to fit your design vision. Use the path and node editing tools in Inkscape to manipulate the shapes and create unique designs. You can adjust the size, position, and curvature of the shapes to create the desired visual effect.
You can also add text to your logo using the text tool in the toolbar. Click on the canvas and start typing to add text to your design. Inkscape offers a wide range of text customization options, such as different fonts, sizes, styles, and spacing. Additionally, using the path editing tools, you can turn the text into paths and further modify it.
Step 5: Adding Colors and Effects

Once you have created the basic shapes and added text to your logo, you can start adding colors and effects to make your design more visually appealing. Inkscape offers a variety of tools and options for coloring your logo, including the fill and stroke options in the toolbar.
To add colors, select a shape or text element in your design and use the fill and stroke options to choose a color or gradient. You can also use the eyedropper tool to sample colors from other parts of your design or an external image.
Inkscape also proposes a wide variety of filters and effects that you can use for your logo to create interesting visual effects. You can access these filters and effects through the Filters menu, which offers options such as blur, drop shadow, and bevel.
Step 6: Organizing Layers and Exporting Your Logo
As you create more elements and add colors and effects to your logo, it’s important to keep your design organized. Inkscape offers layers and groups functionality that allows you to group and organize elements in your design.
You can utilize layers to separate various components of your logo and manage them independently. You can also use groups to group related elements together, such as text and shapes that belong to the same logo element. This can help you easily edit and manage your design as it becomes more complex.
When you are finished, it’s time to export your finished logo so that it can be used in a variety of settings. Inkscape offers various export options, including raster formats (PNG, JPEG) for web use and vector formats (SVG, PDF) for print use. Choose the appropriate export format and resolution, and save your logo to your desired location.
You can also watch this video to understand basic Inkscape logo designing.
Benefits of Creating Logo with Inkscape:
- Free and Open Source: Inkscape is unrestricted and open-source software, which indicates that it is available for download and use without any cost. It also allows users to modify and distribute the software, making it a cost-effective option for professional and amateur designers.
- Cross-platform Compatibility: Inkscape is compatible with multiple operating systems, including Windows, macOS, and Linux, making it accessible to a wide range of users regardless of their preferred operating system.
- Vector Graphics Capabilities: Users can create and edit scalable vector graphics in Inkscape, a potent vector graphics editor that allows for image resizing without sacrificing quality. This makes it perfect for a variety of design purposes.
- Rich Feature Set: Inkscape offers a comprehensive set of features, including precise drawing tools, path editing options, text support, gradient and pattern fill, live path effects, and more. These features provide users with the tools needed to make complicated and visually attractive layouts.
- Easy-to-Use Interface: Inkscape has an intuitive interface that makes it simple for both beginners and experienced designers to navigate and use. The software also provides tooltips and hints, making it accessible to users who are new to vector graphics editing.
- Export Options: Inkscape allows users to export their designs in various file formats, such as SVG, PNG, JPEG, PDF, and more. This enables users to easily share their artwork across different platforms and use it in various applications.
- Extensions: The extension system for Inkscape enables users to add unique scripts and plugins to increase the software’s functionality. This improves productivity and streamlines the design process by enabling the addition of new features and tools.

Drawbacks of Inkscape:
- Learning Curve: While Inkscape has an intuitive interface, it may still require some learning for individuals who are new to vector graphics editing. Mastering all the features and tools may take time and rehearsal, particularly for beginners.
- Limited Raster Graphics Editing: Inkscape is primarily a vector graphics editor and may not be as suitable for extensive raster graphics editing tasks. While it has basic raster graphics editing capabilities, it may not be as robust as dedicated raster graphics editors like Adobe Photoshop.
- Performance: Inkscape may experience performance issues when working with complex and large files, which can impact the software’s responsiveness and efficiency. However, this may vary depending on the hardware and system resources available.
- Compatibility with Other Design Software: While Inkscape supports various file formats for export, it may not be fully compatible with other design software, especially proprietary software like Adobe Illustrator. This can sometimes result in compatibility issues when exchanging files between different design tools.
- Limited 3D Capabilities: Inkscape is primarily a 2D vector graphics editor and may not have advanced 3D design capabilities. Users looking for extensive 3D design options may need to use other specialized software.
- Lack of Advanced Text Features: Inkscape’s text editing capabilities may be compared to other design software. Advanced text features such as advanced typography, text styles, and text effects may be limited in Inkscape.
- Limited Support: While Inkscape has a vibrant community of users and developers, it may have limited official support compared to proprietary software. Users may need to rely on community forums, tutorials, and support documentation.

Conclusion:
Ultimately, Inkscape is a robust design tool that presents a wide variety of features for creating stunning vector graphics. Its simple interface, precise drawing tools, path editing options, text support, gradient, and pattern fills, live path effects, export options, extensions, and strong community support make it a top choice for designers and illustrators. With Inkscape, artists and designers can unlock their creative potential and bring their ideas to life in a professional and visually appealing way. Whether you’re a seasoned designer or a beginner just starting. Inkscape offers a powerful and flexible platform for unleashing your creativity and creating impressive vector graphics. So why wait? Download Inkscape and start exploring the endless possibilities of vector design today!

If you are looking for a perfect tool to redesign your Home with the latest features to Interior Design your place, then checkout the latest review on Sweet Home 3D on our Website.
Some Frequently Asked Questions
Q: Can I create a professional logo with Inkscape?
Yes! It is a strong vector graphics editor that can be used to create professional logos. It provides a wide range of tools and features. This includes shape creation, text editing, color management, and more. Which allows you to create complex and detailed logos with precision.
Q: Can I import my images or graphics into Inkscape for my logo?
Yes, Inkscape allows you to import raster images (such as PNG or JPG). Also vector graphics (such as SVG or AI) into your logo design. You can use the “File” > “Import” option to bring in external images or graphics. And then use Inkscape’s editing tools to modify and incorporate them into your logo.
Q: Can I use fonts in Inkscape for my logo?
Yes, Inkscape provides a text tool that allows you to add text to your logo using various fonts. You can choose from the fonts installed on your computer. Or you can download and install additional fonts to use in your logo. However, when sharing your logo with others, be sure to check the licensing restrictions of the fonts you used. Because some fonts may have restrictions on commercial use or redistribution.
Q: How do I ensure my logo is vector-based in Inkscape?
Inkscape is a vector graphics editor, so by default, anything you create in Inkscape is vector-based. To ensure that your logo remains vector-based. You must save your logo in a vector format, such as SVG, AI, or EPS. Avoid exporting your logo as raster images, such as PNG or JPG. So, you can maintain the scalability and editability of your logo.
Q: Can I edit my logo in Inkscape after saving it?
Yes, if you save your logo as a vector format, like SVG, AI, or EPS. You can reopen and edit your logo in Inkscape even after saving it. Vector graphics are editable, which means you can modify and refine your logo design. Which includes changing shapes, colors, and text, even after saving the file.
Q: Are there any resources or tutorials available for logo design in Inkscape?
Yes, there are multiple online resources and tutorials available for logo design in Inkscape. You can find tutorials on websites, blogs, YouTube, and other online platforms. They provide step-by-step instructions, tips, and techniques for creating logos in Inkscape. Additionally, Inkscape’s official website and online community forums offer documentation and tutorials to help you learn and master logo design in Inkscape.