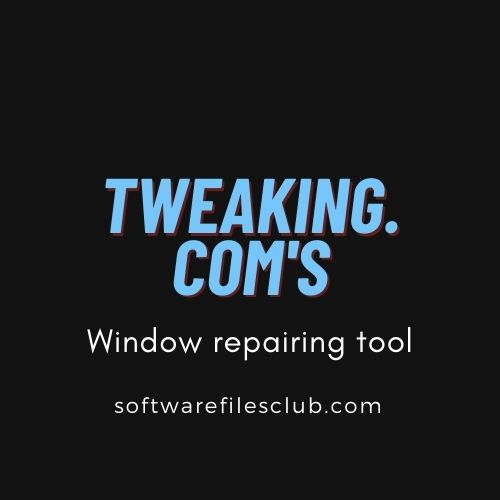Windows operating systems are prone to various problems and errors that can disrupt the normal operation of the system and affect the user experience. When facing Windows errors, many users look for solutions that are both efficient and friendly. So, one such solution is Tweaking.com’s Windows Repair Tool, a reputable tool designed to fix many Windows-related problems. In this article, we provide a detailed guide to using this tool to fix Windows errors effectively and efficiently.

Introducing Tweaking.com’s Windows Repair Tool:
Tweaking.com’s Windows Repair Tool is a comprehensive software program designed to fix various Windows errors. Additionally, it offers a powerful solution to users who struggle with system instability, application crashes, and many other frustrating problems. This powerful tool is designed to be user-friendly so that it can be used by both techies and beginners who want to solve their computer problems. Whether you’re experiencing blue screen errors, DLL file problems, or registry corruption, this all-in-one repair tool is the right solution to restore your system and keep your computing running smoothly.
Understanding Common Windows Errors and Their Impact on Your System:
As we know, windows errors can be a significant headache that interferes with your daily tasks and can put your data and files at risk. From simple errors like application crashes to critical system errors that cause unexpected shutdowns, these errors can be caused by various factors, such as software conflicts, malware infections, or corrupted system files. Thus, understanding these errors’ root causes and potential impact is critical to resolving them effectively. Tweaking.com’s Windows Repair Tool works like a troubleshooting wizard that provides information about underlying problems and allows users to take necessary actions.
How to Download and Install Tweaking.com’s Windows Repair Tool: (Step-by-step guide)
Downloading and installing Tweaking.com Windows Repair Tool is a simple process. Follow the step-by-step guide below to get started.

Step 1: Go to the official website:
Firstly, Open your favorite browser and go to the official Tweaking.com website. You can do this by typing “Tweaking.com Windows Repair Tool” into the search engine or entering the URL directly.
Step 2: Find the download page:
Once you are on the site, look at the navigation menu or look for a prominent link that will take you to the download page. This page usually contains information about the repair tool and how to download the latest version.
Step 3: Download the tool:
Now, on the download page, you should see a download button or link that says something like “Download Now” or “Get Windows Repair Tool”. Click this button to start the download process.
Step 4: Save the configuration file:
After clicking the download button, you will be asked to save the installation file. Choose a location on your computer where you want to save the file and click “Save” or “Download”.
Step 5: Wait for the download to finish:
The download time depends on the speed of your internet connection and the size of the installation file. When the download is complete, you will see a message indicating that the file has been successfully downloaded.
Step 6: Run the installer Go to the location where you saved the installation file, usually the Downloads folder. Double-click the file to run the installer. The operating system may ask you to confirm your decision to run the file.
Step 7: Review the installation wizard:
The installation wizard guides you through the installation process. Read and review the information on each screen carefully. You may be asked to accept the terms of the software or to select an installation folder.
Step 8: Select installation options (if available):
Some installation wizards may provide additional features during installation, such as creating desktop shortcuts or adding context menus. Make selections according to your preferences and click “Next” or “Install”.

Step 9: Wait for the installation to finish:
The installation process will begin and you will see a progress bar showing the status. Wait for the installation to finish; it should only take a moment.
Step 10: Run Tweaking.com’s Windows Repair Tool:
Once the installation is complete, the wizard will inform you that the tool has been successfully installed. You can get the option to run the program immediately. If not, you can find a shortcut to the tool on your desktop or in the Start menu.
A pat on the back! You have successfully downloaded and installed Tweaking.com Windows Tweaking Tool. Now you’re ready to use the tool to diagnose and fix Windows errors, ensuring a smoother and more stable PC experience.
Powerful Features of Tweaking.com Window Repair Tool:
Tweaking.com’s Windows Repair Tool comes with a powerful set of features designed to effectively fix a wide range of Windows problems. Let’s take a look at some of its key features:
- Comprehensive system scan:
Hence, the repair tool starts with a deep and comprehensive scan of your system. It examines critical areas such as the Windows registry, file permissions, system files, and network settings to identify potential problems that can cause errors and instability.
- Repair Windows components:
Once the scan is complete, the tool will display a detailed report of the detected problems. Users can then repair certain parts of Windows, such as Windows Update, Windows Firewall, or Windows Explorer, to fix related errors.
- Fix file and registry permissions:
Incorrect file and registry permissions can cause various application and system errors. Tweaking.com’s tool allows users to reset file and registry permissions to their default settings, which often helps resolve permissions issues.
- Malware and adware removal:
The repair tool includes a powerful malware and adware removal function. Additionally, it can help detect and remove malware that may be interfering with your system, improving security and stability. Follow these steps to reset your internet settings.
-
Reset Internet Settings:
Moreover, Internet connection problems can be frustrating, but this tool offers a feature to reset Internet settings such as TCP/IP and Winsock to help resolve Internet connection and browsing issues.
-
Fix Windows Updates:
Problems with Windows Update can prevent you from receiving important security fixes and feature updates. In addition, the tool offers a separate option to fix Windows Update issues to ensure you can keep your system up to date.
-
To repair a system file:
Hence, Corrupt or missing system files can cause some errors and crashes. The repair tool allows users to repair and replace damaged system files with clean versions from the Windows installation source.
WMI is an important part of system management and can cause various errors when problems occur. The tool provides a dedicated WMI repair facility to deal with related issues.
- To repair host files:
The host’s file plays a role in mapping domain names to IP addresses. If it is broken, it can cause problems with internet connection and website connections. The Tweaking.com Repair Tool provides an easy way to restore the host’s file to its default state.
- Registry Cleaner:
The tool includes a registry cleaner that helps optimize the Windows registry by removing unnecessary or outdated entries that can improve system performance.
- Fix Windows Sidebar/Widgets:
Users who are still using Windows Widgets can use this feature to fix problems with the Windows Sidebars and Widgets.
- Create a system restore point:
The tool allows users to create a system restore point before performing repairs. This allows them to return to their previous state if unexpected problems occur during the repair process.
These powerful features make Tweaking.com’s Windows Repair Tool a comprehensive solution for resolving a wide range of Windows errors and maintaining system stability. However, it’s essential to use the tool with caution and create backups before performing repairs to ensure data safety and avoid unintended consequences.
Safely Analyzing and Diagnosing Windows Errors:
Safely analyzing and diagnosing Windows errors with the comprehensive scan of Tweaking.com’s Windows Repair Tool is essential to ensure an effective repair without causing unwanted problems. Here is a step-by-step guide to safely perform an analysis and diagnosis:
Step 1: Run Tweaking.com’s Windows Repair Tool:
After installing the tool, launch it by double-clicking on its shortcut. You may be prompted to run it as an administrator for certain fixes that require elevated privileges. Accept the invitation if necessary.
Step 2. Run the advance scan and system file:
The repair tool starts with an initial scan to identify any obvious problems. Once completed, it will run a system file checker to ensure the integrity of important Windows system files. Review the scan results to get an idea of potential problems.
Step 3: Check for errors:
In the main interface, the tool classifies the corrections into different sections such as pre-scan, basic, and corrections. Now, go through these sections and check if there are any specific errors related to your system symptoms.
Step 4: Check the repair information:
At last, click on each fix to see detailed information about how it works and its potential effects. Understanding the repair process will help you make informed decisions.

Customizing Repairs with the help of Tweaking.com:
Here’s a detailed walkthrough on how to customize repairs using Tweaking.com’s Windows Repair Tool:
Customizing Repair Settings:
Click on the “Repair” tab to access various settings related to the repair process. In this tab, you can set several options, such as:
- Repair Options: Here you can select specific repairs or leave them all selected. If you want to focus on specific issues, deselect non-essential fixes to speed up the process.
- Step 1 and Step 2: The Windows repair tool performs the repair in two steps. In this section, you can choose which fixes should be done in steps 1 and step 2. You can also choose the “Reboot System” option between these two steps if necessary.
- Additional Tools: This section contains additional repair and diagnostic tools. Select the check boxes for the tools you want to use.
- Prescan Settings: Here you can enable or disable certain prescan before starting the repair process.
- Follow-up: Likewise, you can enable or disable follow-up after the repair is complete.
Use the “Deselect All” option (optional):
If you want to be more careful or have a specific reason for not making certain corrections, you can use the “Deselect All” option to start from a clean slate.
Fixing Windows Errors Made Easy by Tweaking.com:
Here’s a detailed walkthrough on how to customize repairs using Tweaking.com’s Windows Repair Tool:
Step 1: Create a system restore point (recommended):
Before proceeding with the repair, create a system restore point by clicking the “Create system restore point” button. This ensures that you can revert to a previous state if necessary. The Windows Repair Tool guides you through the repair process. Follow the on-screen instructions carefully.
Step 2: Select the appropriate fixes & Start the repair process:
Based on the scan results and specific error symptoms, carefully select the fixes you want to make. You can select individual corrections or use the “Select All” option to apply all corrections in a section. After adjusting the repair settings, click “Start Repair” to start the repair process.
Step 3: Check the repair results:
Once the repair process is complete, the tool will display a summary of the repairs performed. Check the results and make sure everything is repaired successfully.
Step 4: Review Repair Results:
After the repair process is complete, the tool will display a summary of the repairs performed. Review the results to ensure everything was successfully fixed.
Step 5: Restart your computer (if necessary):
Once all the selected fixes have been made, restart your computer and complete the changes. By following these steps, you can effectively analyze, tweak, and fix Windows errors with Tweaking.com’s Windows Repair Tool. Additionally, you should use the tool with caution, make backups, and review patches to ensure safe and effective patches for your system.
You can also watch this youtube video for more details:
Pros of using Tweaking.com:
Extensive repair options:
Tweaking.com’s Windows repair tool offers a wide range of repair options that cover a wide range of Windows-related issues. From fixing registry errors to fixing file permissions and network issues, it offers a one-stop solution to many common problems.
User-friendly Interface:
Moreover, the interface of the tool is designed to be user-friendly, so it is accessible to both beginners and advanced users. It guides users through each step of the repair process with clear instructions.
Create backup and restore points:
Hence, before making any changes, the tool allows users to back up the registry and create system restore points. Thus, this precaution ensures that users can revert to a previous state if something goes wrong during the repair process.
Automated Repair Process:
Additionally, Tweaking.com’s Windows Repair Tool automates the repair process, saving users time and effort. Once the repair options are selected, the tool takes care of the rest of the process.

Community support and documentation:
Moreover, an active online community supports the software, where users can seek help, share experiences, and find useful tips. In addition, Tweaking.com provides documentation and guides to help users understand the customization options and use the tool effectively.
Free version available:
Tweaking.com’s Windows Repair Tool offers a free version with many important repair options. This makes it accessible to users who are on a budget or need basic repairs.
Cons of using Tweaking.com
Potential Risks:
As with all repair tools, there are inherent risks involved in making changes to Windows. Thus, doing the wrong repair or choosing the wrong options can cause further problems or system instability.
Not suitable for advanced users:
Experienced users may find Tweaking.com’s Windows repair tool limited in its repair capabilities compared to other dedicated tools. Moreover, advanced users may want more precise control than corrections, which this tool may not provide.
Outdated information (possible):
Software and manual information may be out of date if the tool has not been updated regularly. Some fixes may not be practical or may no longer apply to newer versions of Windows.
Limited effectiveness for complex problems:
Although the tool is effective for many common problems, it may not be able to solve complex or unique system problems that require more advanced troubleshooting and manual steps.
Advertisements and bundle offers:
The installation process of the tool may contain software bundles or advertisements that some users consider intrusive or unwanted.
Final Words:
In Conclusion, Tweaking.com’s Windows Repair Tool can be a valuable tool for fixing common Windows errors and improving system performance. Moreover, its user-friendly interface, automatic repair process, and backup options make it easy and convenient to use for all levels of users. However, users should be careful when using repair tools, as improper repair can lead to unintended consequences. For experienced users or complex problems, it is important to consider specialized tools or professional help. Overall, the tool is a viable option for users looking for a quick and simple solution to common Windows problems.
Some Frequently Asked Questions (FAQs)
Q: Is Tweaking.com Windows Repair Tool safe to use?
A: Yes, Tweaking.com Windows Repair Tool is generally safe to use. However, it is essential to download the tool from the official website to ensure you are getting the legitimate and updated version. As with any system utility, it is always a good idea to create a backup of your important data before using the tool to avoid any potential data loss.
Q: Which Windows versions are supported by the tool?
A: Tweaking.com Windows Repair Tool is compatible with various Windows versions, including Windows 10, 8.1, 8, 7, Vista, and XP (32-bit and 64-bit editions)
Q: Is Tweaking.com software free or paid?
A: Tweaking.com offers both free and paid versions of their software. While some basic repair and optimization tools are available for free, advanced features and additional utilities might require a paid license.
Q: Does Tweaking.com offer customer support?
A: Yes, Tweaking.com provides customer support through various channels, including email support and user forums. They are generally responsive to user queries and feedback.
Q: Can Tweaking.com tools fix all Windows-related problems?
A: While Tweaking.com tools are effective in resolving many common Windows issues, they may not be able to fix every possible problem. Additionally, Some issues might require more specialized troubleshooting or professional assistance.
Q: Are there any risks associated with using Tweaking.com tools?
A: When used as intended and downloaded from the official website, Tweaking.com tools are safe to use. However, improper use or downloading from unofficial sources may lead to unintended consequences, so it’s essential to exercise caution.